To make POS invoice we must create a new voucher type, Gateway of Tally->Voucher Type->Create (see below image)
 |
1. Set Yes in Gift
Vouchers field to enable the option during POS Invoice Entry and select
the Gift Vouchers under Ledger Name
field (if does not exist, create using Alt+C. The Gift Vouchers ledger should
be created under Sundry Debtors group).
2. Set Yes in Credit/Debit
Card Payment field to enable the option during POS Invoice Entry and
select the required Bank Ledger under Ledger Name field
3. Set Yes in Cheque/DD
field to enable the option during POS Invoice Entry and select the required Bank Ledger under Ledger Name field
4. Set Yes in Cash
field to enable the option during POS Invoice Entry and select the required Cash Account under Ledger Name field
Note:
For Gift Vouchers, the
ledgers should be created under Sundry Debtors Group.
For Credit/Debit Cards, the
respective Bank Ledger should be created under Bank account or
Bank OD/OCC.
For Payment through Cheque/DD,
the respective Bank Ledger should be created under the group Bank
Accounts or Bank OD/OCC.
For Cash, the Ledger should be under group Cash-in-Hand.
To
create POS Voucher Type without Voucher Class
To enable POS Invoicing in
Tally.ERP 9. create a POS Invoice Voucher Type. You may also alter an existing
Sales voucher type for this feature to be enabled.
Go to Gateway of Tally > Accounts
Info > Voucher Type > Create
Name: Enter the name of the Voucher type (for e.g.: POS
Invoice).
Type of Voucher: Select the type of Voucher as Sales
from the predefined Voucher Types.
Abbreviation: By default, Sales text will appear in the
abbreviation field. However, you can enter the abbreviation as per your
requirements
Used for POS Invoicing?: On selecting the Sales voucher type from the list, Used for POS Invoicing? Option appears, set this option to Yes
Print Message 1 and Print Message 2: These two additional fields for messages appear on
enabling the above POS feature, which can used for custom messages viz., *Thank
You* or *Visit Again* and so on as per your requirements. The same will be
printed at the bottom of the POS invoice.
Default Print Title: You can specify the printing title of the POS
Invoice and the same will be printed in the Invoice.
Note:
1. Once Use POS for Invoicing
option is set to Yes in voucher type, you will not be
entitled to set this field to No, if you have passed
any POS Invoice.
2. To know about advanced configurations refer
detailed information on Use Advance Configuration usage.
To
create POS Voucher Type without Voucher Class
To enter a simple transaction using a POS Invoice with single payment mode:
Go to Gateway of Tally >
Accounting Vouchers > Select F8: Sales
1.
Select the POS Invoice as the Voucher type from the list of Voucher
types.
2.
Select the Godown, Sales Ledger and VAT/Tax Class as applicable.
3.
Select the Item using the Bar code reader to
scan the bar code or select the Item from the list.
4.
The Rates of the Item is picked up from Set
Standard Rates screen (Stock Item Creation screen) or from the Price List screen.
5.
Select VAT/Tax Ledger from the list of Ledger Accounts.
6.
By default for
the first time, the POS Invoice screen will appear in Single
Mode Payment.
The
screen will appear as below with the Cash and Cash tendered fields:
7.
Accept to save.
Configurations in POS Invoice:
1.
Allow Party Details in POS
Invoice:
By setting this option to Yes, you are able to select the
Customer’s Ledger. If you do not want to create a separate Ledger for the
Buyer and still would like to print the customer’s name in the Invoice print,
select Not Applicable from the List of Ledger Accounts and specify
the Buyer’s name and address details in the Buyer’s details.
2.
Skip Qty field during POS
Invoicing (faster entry): By default, the same will be set to Yes
so that while passing the Invoice, the cursor will skip the Quantity
field. The user may set this option to No, to specify the required number
of quantity.
3.
Allow modification of Rate field
during POS Invoicing: The rates are automatically picked as per the Standard rates
defined in the Stock Item master or from the Price List.
However, you can change the rate during entry, by setting this option to Yes.
Creating a POS Invoice with
Multi-Mode Payment
To create a POS Invoice with Multi
Mode Payment, click on the Multi Mode Pymt
button in the Button bar, to account for receipt of payments through other
modes like Gift vouchers, Credit card/Debit Card or by cheque/DD etc.
To enter POS Invoice with Multi Mode Payment:
Go to Gateway of Tally >
Accounting Vouchers > Select F8: Sales
1.
Select the POS Invoice as the Voucher type from the list of Voucher
types.
2.
Select Multi Mode Pymt option from the Button Bar or press Ctrl+P.
3.
Select the Godown, Sales Ledger and VAT/Tax Class if applicable.
4.
Select the Item using the Bar code reader to
scan the bar code or select the Item from the list.
5.
The Rates of the Item is picked up from Set
Standard Rates screen (Stock Item master) or from the Price
List screen.
6.
Select VAT/Tax Ledger from the list of Ledger Accounts.
7. Allocate the Bill amount to the relevant modes
of payment.
Select Yes & Save the voucher, also take printout of the voucher for Customer.


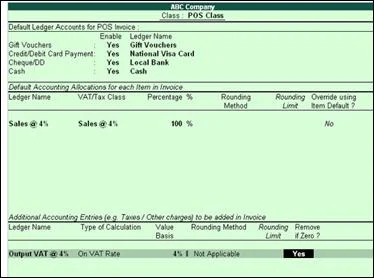

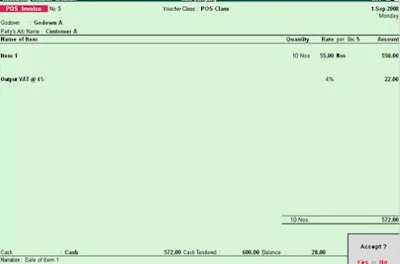

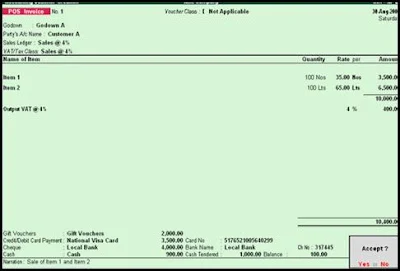



0 Comments
No spam allowed ,please do not waste your time by posting unnecessary comment Like, ads of other site etc.